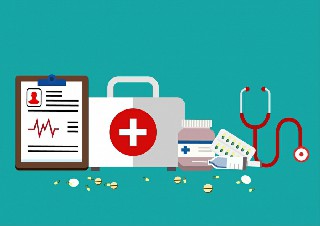让我们来想象这样一个场景:“你听说达芬奇是免费的,而且功能强大,有许多高端功能。于是你下载并安装了达芬奇到你的电脑上。当你启动它时,屏幕出现了载入画面,然后……
软件就崩溃了!!!
 (资料图片仅供参考)
(资料图片仅供参考)
折腾一番后,软件就是打不开,你的挫败感油然而生,达芬奇的学习之路就此止步…
为了防止很多对调色抱有热情的新手小伙伴,在安装达芬奇这步就被劝退…..所以我们特地翻译整理了这篇《达芬奇无法启动的修复指南》,精确到每一个按键和选项,帮助大家全面排除问题,顺利用上心爱的达芬奇。
注:本文以Win10平台为例,但解决思路也同样适用于Mac平台。
1. 在任务管理器中完全结束进程
在启动达芬奇之后,你会看到一个蓝色的小圆圈在你的光标旁边加载,然后很快就消失了,但达芬奇却没有成功打开。
如果你的情况是这样,那么:
1.打开任务管理器。
2.进入 “详细信息 “标签页。
3.找到 “Resolve.exe”。
4.右键并点击 “结束任务”。
5.现在再启动达芬奇,它应该就会显示载入界面了。
2. 卸载并进行清洁安装
有时,卸载并重新安装会使达芬奇的启动不再出现任何问题。
卸载达芬奇的步骤:
1.进入 “控制面板” -> “程序与功能”。
2.右击 “DaVinci Resolve”,然后点击 “卸载”即可。
上述步骤应该可以从你的系统中完全删除Resolve。但在卸载过程中留下的一些文件夹和文件,可能会出现问题。
这些文件夹和文件,一般保留在Program Files、ProgramData和AppData三大文件夹里。
所以,有时候我们还需要删除掉卸载达芬奇后剩余的文件夹:
1.默认路径为C:Program FilesBlackmagic Design的文件夹,它在卸载后理应是空的,如果有内容,就直接删除里面的文件(特别是一个命名为“DaVinci Resolve”的文件夹,必须要删除)。
2.默认路径为C:Users
现在,达芬奇应该已经从你的系统中完全删除了。接着我们重新安装达芬奇。
双击你所需要的达芬奇对应版本安装程序(如果需要的话,使用管理员身份运行)。
取消勾选其他选项,如 “DaVinci Control Panels”,只勾选 “Davinci Resolve” 。
点击 “Install”(安装)并继续进行,直到完成安装过程。
安装好后,我们启动达芬奇。
应用程序将显示 “Welcome Tour”,这意味着达芬奇已经安装完毕。
你可以点击 “Skip Tour “并跳过,直到你看到载入页面为止.然后,我们就会成功打开达芬奇。
3.将达芬奇安装到哪里?
达芬奇应该安装在你的系统盘中,一般最可能是 “C:”。
请勿安装在系统盘以外的其他驱动盘中。如果你已经安装在其他驱动盘上,那么请卸载,并在系统盘上进行前文所述的安装。
如果上述步骤依然不能解决问题,那就进行接下来的处理。
4.更新你的显卡驱动
如果你使用的是Nvidia或AMD的GPU,那么就将所需的GPU驱动程序更新到最新版本。
特别是Nvidia GPU的用户,会更容易面临达芬奇无法打开的问题。所以,将您的视频驱动更新到Nvidia最新的Studio版本(尽量避免使用游戏版本)。
浏览Nvidia官方网站的列表,选择你的GPU型号并下载它。在安装驱动程序时,请选择 “Custom Install”(自定义安装) -> “Clean Install”(纯净安装)。
5.禁用默认的集成显卡
达芬奇需要一个独立的显卡,这也是系统的最低要求之一。
由于某些原因,达芬奇可能会难以识别你的独立GPU。如果是这种情况,那么:
1.进入 “控制面板” -> 点击 “设备管理器”。
2.点击 “Display Adapters(显示适配器)”。
3.在你的集成显卡(本例中为AMD Radeon(TM) Graphics)上点击右键,然后禁用该驱动程序。
这将迫使达芬奇使用你的GPU(本例中为Nvidia GeForce GTX 1650 Ti)。
下次当你启动达芬奇时,它应该会使用你的GPU并成功打开。
6.运行程序兼容性故障排除
有时,达芬奇可能会出现与Windows的兼容性问题。
通常解决这个问题,我们需要:
1.进入你系统中安装达芬奇的位置,一般为C:Program FilesBlackmagic DesignDaVinci Resolve。
2.找到 “Resolve.exe “并右键点击属性。请注意,你应该找到原始的.exe,而不是 “DaVinci Resolve “的快捷方式。
3.点击 “兼容性”标签。
4.点击 “运行兼容性疑难解答”。
5.在 “选择故障排除选项”下,点击 “尝试建议的设置”。
6.在下一个窗口中,点击 “测试程序”,Windows将尝试启动该程序。
7.如果达芬奇成功打开,则点击 “下一页”,然后点击 “是,为此程序保存这些设置”。
下一个窗口将显示 “不兼容程序已修复”。然后点击 “关闭疑难解答”。
下次当你启动达芬奇时,Windows会记住这些设置并成功启动该程序。
如果 “尝试建议的设置”不起作用,那么请点击 “疑难解答程序”。
你会看到下面的窗口。选择适用于你情况的选项,然后进行测试。
如果上述两种方法都不起作用,那么:
1.在 “Resolve.exe “上右键点击属性,点击 “兼容性”标签。
2.在 “兼容模式”下,勾选 “以兼容模式运行这个程序”,选择所需的操作系统。请点击 “OK”,看看是否能解决这个问题。
上述方法应该可以解决任何兼容性问题。
7.使用Windows的 “可靠性监控 “工具进行调试
“可靠性历史记录”捕捉并跟踪关键事件,如应用程序故障、Windows故障等。
简而言之,它可以显示事件的历史,告诉你 “来源 “和 “摘要”,以及日期。
如果你的达芬奇以前启动得很流畅,但现在由于某种原因而拒绝启动,那么使用 “可靠性历史记录”,你可以看到你的电脑在某一特定时期发生了什么。
要启动 “可靠性监控”,请点击 “Windows Start”,然后输入 “可靠性”。点击 “查看可靠性历史”)。
例如,请看下面的界面:
11月21日,我的达芬奇停止响应并自行关闭。我查看了同一天及之前的其他关键事件,看看是什么原因导致达芬奇自行关闭。
一般情况而言,如果达芬奇是在某一天打开后拒绝再次启动,那么就去查看那几天的关键事件和信息事件,以确定其根本原因。
如果你发现那段时间附近有任何安装的软件,那么请将其卸载,然后再尝试启动达芬奇。
有时,像iCue(某可自定义键盘的驱动程序)这样的软件可能会干扰达芬奇的启动(但并非对所有人都如此)。
如果你在开启达芬奇时仍然面临问题,那么我们还有招儿。
8.移除USB硬件设备并启动达芬奇
在保持标准的有线USB鼠标和键盘连接的情况下,移除其他USB设备(如USB摄像头或无线耳机USB)或蓝牙连接的硬件、打印机等,然后再启动达芬奇。
如果达芬奇打开了(这是个好消息),然后再次关闭它。
逐一连接你的其他硬件设备并启动达芬奇,这样可以排查出可能导致问题的设备。一旦你找到了问题的根源,那么解决问题就变得游刃有余了。
9.卸载第三方杀毒软件
如果你最近安装了任何杀毒软件(或任意抵制恶意程序的软件),请尝试将其卸载,然后再启动达芬奇。
众所周知,有时杀毒软件会与软件的启动过程形成冲突。
10. 停用VPN,然后启动Resolve
进入 “任务管理器”,将你的VPN结束进程,如NordVPN,ExpressVPN等(如果你有的话),然后尝试启动达芬奇。
许多用户进行这一步后就迅速解决了问题。
11. 删除OFX插件
许多用户安装了FilmConvert, RedGiant, iZotope等OFX插件,特定情况下,它们会干扰达芬奇的启动。
例如,如果你安装了FilmConvert Pro OFX插件,那么:
在Windows系统中找到 “C:Program FilesCommon FilesOFXPluginsFilmConvertPro2.0.ofx.bundle”,在MacOS X中找到”/Library/OFX/Plugins/FilmConvertPro2.0.ofx.bundle”。
删除该文件夹,然后启动达芬奇。
对其他OFX插件也进行同样的操作。我们的想法是,删除所有的插件,然后一个一个地放回去,看看究竟是哪个插件会引起问题。
12. 暂时停用防火墙
首先断开互联网连接。
导航到 “Windows开始->设置->更新和安全->Windows安全->防火墙和网络连接,点击“暂时禁用防火墙”。
然后尝试启动达芬奇。如果达芬奇启动成功,那么你可能需要在防火墙中添加达芬奇为例外。
请注意,上述步骤存在一定的风险,在添加规则或例外情况之前,请仔细研究或咨询专业人士。
13. 使用Windows PowerShell访问TCP网络端口
达芬奇需要访问一个TCP端口,才能正常开启。
如果系统中有其他东西干扰了网络端口,那么可能会妨碍达芬奇成功启动。
请按照以下步骤操作:
1.点击开始菜单 -> 搜索栏输入 “Windows PowerShell”。
2.点击 “Windows PowerShell “这个应用程序。输入
Get-NetTCPConnection | Where-Object { $_.State -eq “Listen” -and $_.LocalPort -eq 1144 } | ForEach-Object { (get-process -id $_.OwningProcess).Description }
按回车键。
它应该什么都不会显示。
但如果你在按下回车键之后看到任何条目,那么它们就可能会阻止达芬奇访问其TCP端口。
如果你的情况是这样的话,那么你需要把你的日志和.nfo文件放在BlackMagic论坛上(下一条会着重讨论),并从BlackMagicDesign团队的技术支持人员那里获得指导。
14. 最后一招:向BlackMagic Design技术支持人员寻求帮助
如果以上步骤都不奏效,那么就需要生成以下两个文件,与官方技术支持人员分享,以便进行调试。
1.DaVinci-Resolve-logs-
2.扩展名为”.nfo “的系统信息文件。
以下是具体步骤。
生成DaVinci Resolve日志压缩文件的步骤:
1.来到 “C:Program FilesBlackmagic DesignDaVinci Resolve”。
2.双击 “CaptureLogs.bat “文件(或右击,然后以管理员身份运行)。
3.它将产生一个日志文件到你的桌面 – “DaVinci-Resolve-logs-
生成系统信息.nfo文件的步骤:
1.来到Windows开始菜单,在搜索栏输入 “System Information “并点击 “系统信息”。
2.点击 “文件”->”保存”。
3.输入文件名并保存。它将被保存为扩展名”.NFO”的文件。
4.现在前往BlackMagic Design论坛,找到正确的主题单元,然后发表阐述你问题的帖子求助。
结论
这篇文章中列出的大多数步骤,是通过研究和整合许多论坛帖子而形成的。我希望其中的一个步骤,或多个步骤的组合,能解决你的问题。
如果以上步骤都没有解决你的问题,那么最好的办法是在BlackMagic Design的官方论坛上得到技术支持人员的帮助。
关键词:
(责任编辑:黄俊飞)推荐内容
- 世界讯息:nfo文件用什么打开_nfo字幕导
- 电脑运行内存怎么清理垃圾_电脑运行内存
- 文旅“新玩法” 消费新体验|焦点播报
- 头条焦点:即将举行的十四届全国人大常委
- Consul 的特点和优势|世界快资讯
- 孔子弟子铭传 全球快消息
- 台商台胞走进昆山旅游度假区共话新兴服务
- 别错过这次上名校的机会!湖南51个县市区
- 当前资讯!趋势科技中国官网_趋势科技
- 百度推广登入入口_百度推广登陆官网
- 天天微速讯:成都熊猫繁育基地可以寄存行
- 今年一季度湖北GDP增长5.1% 环球热议
- 湖南教师资格考试合格证明查询流程
- 动态:生活像一把无情刻刀改变我们模样_
- 未来一周海南岛最高气温38℃
- 每日热门:祝酒词简短精辟句子(祝酒词)
- 冬天到了.薄荷清凉的面膜可以做吗、对皮
- 资讯:“老了有事做,身心更愉悦”——记
- 股票行情快报:三钢闽光(002110)4月21
- 京东618将为合作商家提供十亿级流量支持
- 热门:时髦精最爱的单品是衬衫,尤其是这
- 傲世丹神女主角推到顺序章节_傲世丹神女
- 赢合科技(300457):4月21日北向资金减
- 【世界报资讯】2023河南平顶山市新华区事
- 头狼:黄金1993空单,直接止盈1975一线,
- 今日时讯:宝马MINI拿冰淇淋的老外是同事
- 宁波一季度GDP同比增长4.5%,3月外贸回暖
- 宝马蒸发市值可买约5亿个冰淇淋
- 04月21日涨停板连板:中国出版、铁科轨道
- 易开得联合中国南极科考队打造全厨净水器
- “知识产权国际标准·园区行”国内首场活
- 环球简讯:北大资源(00618):诉讼将不会对
- 数据复盘:7亿净流入船舶 机构抢筹永鼎
- 宝鸡公安推出便民利企17条措施_环球动态
- 环球快资讯:框支梁与框架梁的区别
- 调照片尺寸的软件_ps一寸照片尺寸怎么调
- 尖峰集团(600668.SH):化学原料药他氟前
- 国氢科技自主研发质子交换膜通过北京市新
- 小米手环如何调节亮度_小米手环怎么调亮度
- 热点!女加林念什么_女林是什么意思
- pr更新插件是否需要重新安装_pr更新-世界
- 每日精选:科创企业探访|从引领“养鼠”
- 世界气象组织:过去8年全球平均温度是有
- 帮老板卖假黄油?同样是犯罪!
- 华金证券给予姚记科技买入评级
- 联化科技: 内部控制审计报告|全球微头条
- 久盛电气4月21日加速下跌
- 经典校园歌曲大全_经典校园歌曲|世界速读
- “我是什么鸟”? 在这场有趣展览中找答案
- 扬子石化:“明白书”让作业更安全
- 神州数码:过去三年,公司神州鲲泰服务器
- 天天速看:八亿时空:4月20日获融资买入3
- 大唐环境完成发行5亿元超短期融资券-全球
- 当前热点-Socket编程基础-Socket编程基础
- 大数据分析软件有哪些软件_大数据分析软
- 宝马MINI就区别对待事件致歉:会加强管理
- 天津发布21个自贸试验区金融创新案例
- 当前信息:从挖矿到AI战争,英伟达为什么
- 草地建设合同范本(汇总3篇)-世界速看料
- 掌上办事,“码”上搞定
- 热门:时髦精最爱的单品是衬衫,尤其是这
- 傲世丹神女主角推到顺序章节_傲世丹神女
- 赢合科技(300457):4月21日北向资金减
- 【世界报资讯】2023河南平顶山市新华区事
- 头狼:黄金1993空单,直接止盈1975一线,
- 今日时讯:宝马MINI拿冰淇淋的老外是同事
- 宁波一季度GDP同比增长4.5%,3月外贸回暖
- 宝马蒸发市值可买约5亿个冰淇淋
- 04月21日涨停板连板:中国出版、铁科轨道
- 易开得联合中国南极科考队打造全厨净水器
- “知识产权国际标准·园区行”国内首场活
- 环球简讯:北大资源(00618):诉讼将不会对
- 数据复盘:7亿净流入船舶 机构抢筹永鼎
- 宝鸡公安推出便民利企17条措施_环球动态
- 环球快资讯:框支梁与框架梁的区别
- 调照片尺寸的软件_ps一寸照片尺寸怎么调
- 尖峰集团(600668.SH):化学原料药他氟前
- 国氢科技自主研发质子交换膜通过北京市新
- 小米手环如何调节亮度_小米手环怎么调亮度
- 热点!女加林念什么_女林是什么意思
- pr更新插件是否需要重新安装_pr更新-世界
- 每日精选:科创企业探访|从引领“养鼠”
- 世界气象组织:过去8年全球平均温度是有
- 帮老板卖假黄油?同样是犯罪!
- 华金证券给予姚记科技买入评级
- 联化科技: 内部控制审计报告|全球微头条
- 久盛电气4月21日加速下跌
- 经典校园歌曲大全_经典校园歌曲|世界速读
- “我是什么鸟”? 在这场有趣展览中找答案
- 扬子石化:“明白书”让作业更安全
- 神州数码:过去三年,公司神州鲲泰服务器
- 天天速看:八亿时空:4月20日获融资买入3
- 大唐环境完成发行5亿元超短期融资券-全球
- 当前热点-Socket编程基础-Socket编程基础
- 大数据分析软件有哪些软件_大数据分析软
- 宝马MINI就区别对待事件致歉:会加强管理
- 天津发布21个自贸试验区金融创新案例
- 当前信息:从挖矿到AI战争,英伟达为什么
- 草地建设合同范本(汇总3篇)-世界速看料
- 掌上办事,“码”上搞定
- 新增21种新专业,最新大学专业热在哪?冷
- 【天天热闻】中关村产业园REIT一季度收入
- 中国中铁(601390)4月20日主力资金净买
- 中科曙光今日涨停,龙虎榜现巨额买方
- 制表符怎么操作方法_Word技巧 |制表符的
- 巴萨锁定17岁巴西锋线神童,4场4球1助攻
- 没熟的榴莲打开了怎么办-当前信息
- 从结婚开始恋爱剧情介绍_电视剧从结婚开
- 日全环食现场:观测地陷入一片黑暗具体详
- 最新快讯!北方华创:4月20日融资买入4.17
- 首批69个“检察之窗”建到群众家门口!
- 北京长峰医院院长王某玲等12人被刑拘-全
- 25记三分!没有字母哥,雄鹿创队史纪录,
- 世界报道:注意!苏文电能将于5月26日召开
- 《黑暗之魂3》妖异紫眼女性捏脸数据 黑
- 一页相当于几面_一页是几面_天天速读
- CBA季后赛惨烈肉搏战:双方铁肘横飞 胡
- 头条焦点:海格通信一季度营收约10.34亿元
- 环球时讯:班级管理制度初中15条_班级管
- 美政府被曝监听古特雷斯 中方回应-环球